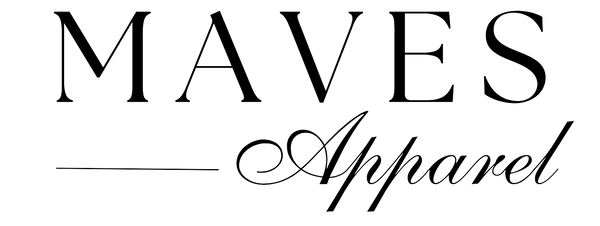Using Terminal to Modify Your Mac’s Hosts File
Share
Have you ever thought about how you can manage how your Mac behaves on the network in a basic way? What if blocking certain sites or redirecting visitors somewhere else was easy? This might seem hard, but it's possible to change the settings on your Mac so that it looks at a different place (or does something else) when trying to connect to a website. This article will explain how you can do this using Terminal. Follow the instructions carefully and you can change anything about who your computer talks to on the internet!
What is the Hosts File?
The host file is a text file used by your operating system to change names into numbers. These numbers are IP addresses that identify systems on the internet. In other words, it acts as a phone book for your computer, keeping a record of every website’s IP address it might need to connect to. When you type the name of a website into your browser, your computer looks at its host file to find the correct IP address (this is what people mean when they talk about 'looking up' a domain name). This process is important because having the correct IP address means that your computer can send data across the Internet or any other network it's connected to as quickly as possible -- thus saving time and making things more efficient overall.
Why Modify the Hosts File?
Why would you want to alter the hosts file on your Mac? There are several compelling reasons:
- Blocking Websites: Whether for productivity or parental control, you can block specific websites by redirecting their addresses to an invalid IP.
- Testing Website Changes: Web developers often use the hosts file to test changes locally before deploying them live.
- Improving Network Performance: You can reduce DNS lookup times by mapping frequently accessed websites to static IP addresses.
The ability to control your network traffic offers both practical and developmental benefits. So, how exactly can you change your Mac’s hosts file? For a detailed guide, consider reading https://setapp.com/how-to/edit-mac-hosts-file.
Accessing the Hosts File via Terminal
The Terminal app provides a powerful interface for making these changes. Follow these steps to access and edit your hosts file:
- Open Terminal: You can find Terminal in the Utilities folder within Applications or by searching for it using Spotlight (Cmd + Space).
- Enter Superuser Mode: Type sudo nano /etc/hosts and press Enter. The sudo command allows you to execute commands with superuser privileges, while nano is a simple text editor.
- Authenticate: You will be prompted to enter your Mac’s password. This step is crucial as modifying the hosts file requires administrative rights.
Editing the Hosts File
Once you have the hosts file open in the Nano editor, you can make your desired changes:
- Navigate the File: Use the arrow keys to move around. The hosts file will have a few lines of default entries.
- Add New Entries: To block a website, add a new line with the format 127.0.0.1 example.com. This entry redirects the domain example.com to your local machine, effectively blocking access.
- Save and Exit: Once you've made your changes, press Ctrl + O to save and Ctrl + X to exit Nano.
Be sure to double-check your entries for accuracy to avoid connectivity issues.
Flushing the DNS Cache
After modifying the hosts file, it’s essential to flush the DNS cache so your changes take effect immediately. This step clears out any old records and forces your system to retrieve new information based on your updated hosts file. Here’s how:
- Flush DNS Cache: In Terminal, type sudo dscacheutil -flushcache and press Enter. This command clears the cache your system stores.
- Restart Network Services: You can optionally restart your network services to ensure all changes are applied correctly. This can be done by turning your Wi-Fi off and on again or rebooting your Mac.
These steps ensure your Mac recognizes the updated hosts file without any hiccups, allowing your modifications to take effect seamlessly and immediately.
Common Issues and Troubleshooting
While editing the hosts file is straightforward, you may encounter a few common issues:
- Permission Denied: Ensure you are using sudo to open the hosts file.
- Incorrect Entries: Double-check for typos or formatting errors in your entries.
- DNS Not Flushing: Repeat the DNS flush command or restart your Mac if changes don’t seem to apply.
Understanding these pitfalls can save you time and frustration, ensuring a smooth modification process.
Conclusion
Changing your Mac's hosts file using Terminal is an easy and efficient way to work with your network preferences. If you want to stop visiting certain distracting websites, prevent others from seeing your web development work in progress or even speed up your browsing speed; the solution lies in the hosts file. This guide has laid out simple steps to help you make these changes easily & accurately. If you haven't played around with the hosts file before, why not give it a go now? It's pretty interesting to see how taking this step can open up new possibilities for what you can do with your network.